User Interface Documentation
Navigation between zones, servers and probes
DNSMON's opening page shows an overview or the servers of the DNS root zone. You can go directly to the details page of a particular root DNS server by clicking on the server name on the left side. This will immediately show you the IPv4 or IPv6 specific results for that operator (ie. the "server view").
You can also select a DNS zone or root operator from the drop-down list. This will take you to the zone view of the particular zone (or root operator). The zone view shows the measurements against all the discovered name servers for that zone (or root zone operator). Clicking on a server name on the left hand side of this view takes you to the server view of that server, where we show how individual probes (a.k.a. vantage points, RIPE Atlas anchors) see the particular server.
The system measures IPv4 and IPv6 connectivity in each measurement separately. All the views allow you to select this (ie. IPv4 or IPv6 or both), except where it does not make sense to do such a selection (for example the probes view of an IPv4 server does not allow you to switch to IPv6 view).
The SOA measurements are executed using both UDP and TCP. You can select the protocol you want to check above the visualiser.
All SOA measurements can show three different views: percentage of unanswered queries, absolute RTTs and relative RTTs. One can select this on the top of the widget.
Using the DNSMON visualiser widget
The representation
Instead of static charts, the service provides with a powerful interactive tool allowing the visualisation and exploration of the measurements results. The new tool has been designed to satisfy two main objectives:
- Provide a visualisation able to give a complete at-a-glance overview, without interaction, of the DNS state in the selected time window
- Allow the user to interact with the visualisation in order to navigate the data or incrementally obtain more details about a selected portion
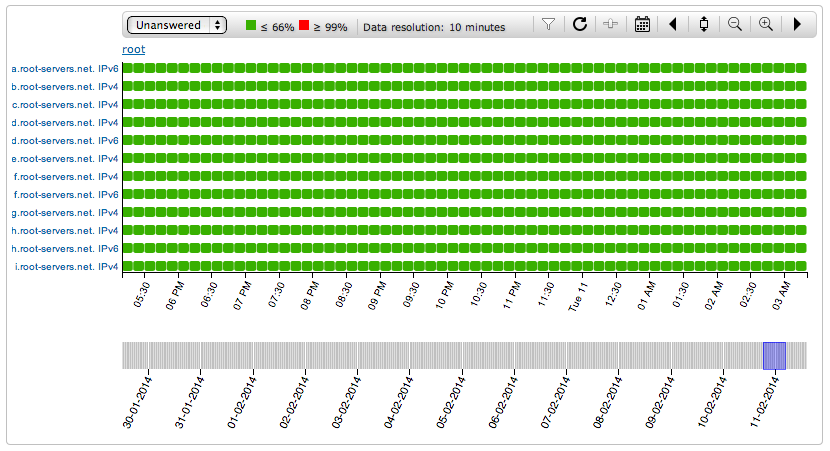
Figure 1: The main view of DNSMON
Figure 1 shows the initial view of DNSMON when the root zone is selected. The selected time window is represented on the x-axis, while all the servers involved in this measurement are displayed along the y-axis.
The results of the measurements are represented by cells. In order to represent intelligible overviews of large time frames while optimising the screen space, the tool interacts with the data API to retrieve the data at the ideal resolution. In this way, every single cell summarises the DNS state in a small portion of time.

Figure 2: The DNSMON panel
More precisely, the cells represent, depending on the chosen view (Figure 2a), the unanswered query rate or the response time rate with a scale of colours.
The actual colour range is described in the legend in the upper part of the tool (Figure 2b). The range consists of two threshold values, green for the first one, red for the second, and a gradient in between.
The thresholds can be fine-tuned by clicking on the threshold selector (Figure 2f). The chosen values are stored on the browser and the user doesn’t need to tune it for each query.
The funnel button (Figure 2d) allows the user to filter the results. For now, only errors can be filtered.
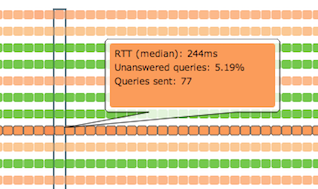
Figure 3: Additional information about a cell
Hovering over a cell gives additional textual information in a pop-up (Figure 3), while the involved row and column are pointed out to highlight a possible correlation between different results, both in time and across different rows.
Navigate the results
One of the most important features of the new service is the possibility to reach anomalous information about a portion of the monitored period by means of consecutive selections (Figure 4).
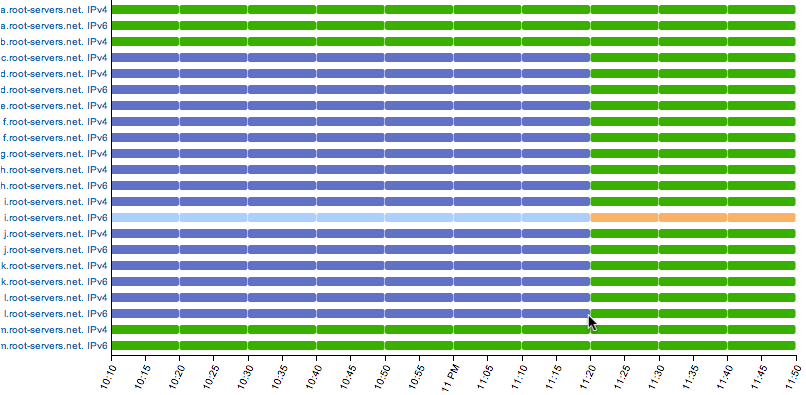
Figure 4: A selection in DNSMON
The selection feature allows the user to sub-select and expand a portion of the chart. Since the sub-selection reduces the time frame and excludes some of the rows, the data resolution will increase, giving more precise information. The current data resolution is stated in the legend (Figure 2c), which flashed whenever it changes.
If a subset of the rows has been selected, the "get all rows" button (Figure 2i) allows the user to once again see all the rows involved in the measurement.
It's possible to change the view by clicking on one of the labels on the y-axis. Currently we have three possible views: the zone, the server and the probe view.
The zone view shows how individual DNS servers, represented on the y-axis and belonging to the selected zone, behave in the measurements carried out by multiple probes (vantage points). The server view shows how the selected server behaves in the measurements carried out by the set of probes represented along the y-axis.
You can reach the server view by clicking on a server on the y-axis in the zone view. In the server view, clicking on a particular probe takes you to the probe view.
You can open a dialogue with additional information, including links to download the JSON data used to populate the visualisation or traceroutes data, by clicking on a cell.
Move in time
While the main display represents a particular time portion of the measurement, the time bar underneath the graph (Figure 5) can be used to easily navigate throughout the time frame of the entire measurement.

Figure 5: The time overview
The selected time window can be expanded or reduced accordingly via the time bar or the calendar button (Figure 2g). You can zoom in or out by scrolling up or down with the mouse, and can shift the time window to the left/right by pressing the left/right arrow of the keyboard.
All the mouse and keyboard gestures are also accessible from the small buttons on the upper part of the control panel (Figure 2h, 2j, 2k, 2l).
Stay updated
Another useful feature is the ability to keep the visualisation updated with new results of the ongoing measurements. This function (which will be activated by clicking on the button in Figure 2e) is useful if the user wants to have a continuously updated overview of the DNS status without interacting with the tool.
The probe view
The probe view shows DNSMON results from the vantage point (a specific RIPE Atlas anchor) perspective.
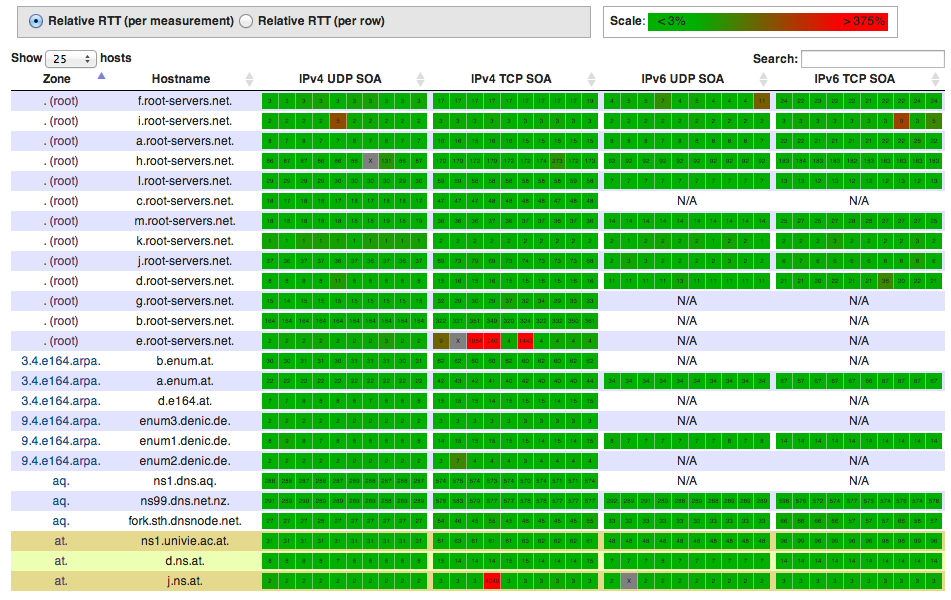
Figure 5: The probe view
This view collects and visualises all SOA measurements done by a particular probe. For each measurement (combinations of IPv4/IPv6, and UDP/TCP) it shows the RTT values for the last ten measurements. Each RTT value is colour coded on a green-to-red scale, based on how it compares to other result values.
Users can control what to compare individual RTT values to:
- other RTT values in the same measurement (ie. IPv4/UDP, IPv4/TCP, IPv6/UDP or IPv6/TCP)
- other RTT values in all the measurements against the same server (ie. all the above four combined).
The two different comparisons can highlight different aspects of the results: anomalies in the same type of measurement vs. relative performance between IPV4/IPV6, and UDP/TCP.
For each comparison, the system picks the minimum value seen in the last 10 measurements, and considers that to be the "achievable minimum", then colours each individual RTT value according to how much it deviates from the chosen minimum. The scale can be seen in the top/right of the page. Failed attempts show up in grey.
You can reach the probe view page from the server view of a particular DNS server, via the main menu, or directly at https://atlas.ripe.net/dnsmon/dnsmon/probes. If you come from the server view, then the page will open in a new browser tab, and the system will directly jump to and highlight the entries for the zone you looked at previously.
